Working in Visio
Process Navigator is installed as a seamless Visio Solution. If you are already a Visio user and can work with standard interface elements such as toolbars, drop-down menus and right-click actions, the Triaster software will be instantly familiar.
During the installation process, Visio is customised with Triasterís default Triaster stencil, a process map template incorporating a Node shape, the Progress and User Actions Required windows and two additional tabs (Triaster, Process Navigator Tools) on the Visio Ribbon.
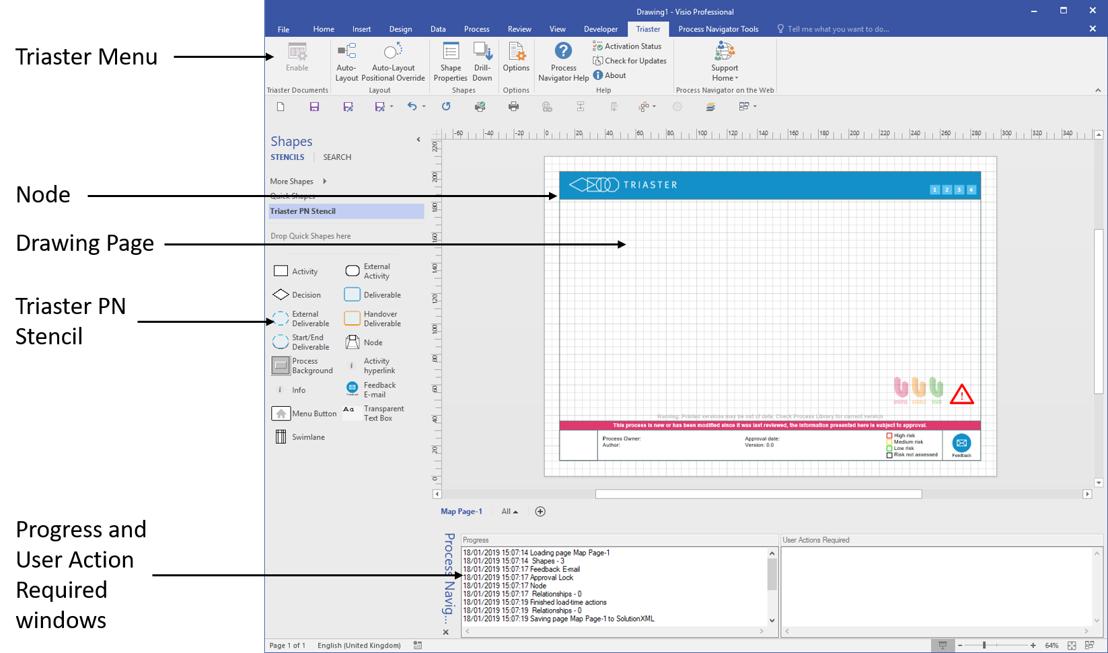
To start a new map from the Map Control Console, choose File > New Visio Process Map or click on the New Visio Process icon  on the toolbar.
on the toolbar.
NOTE: You can also start a map directly in Visio. Choose File > New and then select the Triaster Process Map template. Click on the Create button.
The following sections describe each of these features in detail. For a beginnerís guide to creating process maps, please refer to the Tutorial for Mappers.
| Sections | Description |
|---|---|
| Triaster and Process Navigator Tools Menus | The items in the Triaster Menu and the Process Navigator Tools Menu |
| Working With Shapes | The shapes that can be added to the Process Maps |
| Working With Maps | Minimum Mapping Standards; how to work with more than 4 columns of activities |